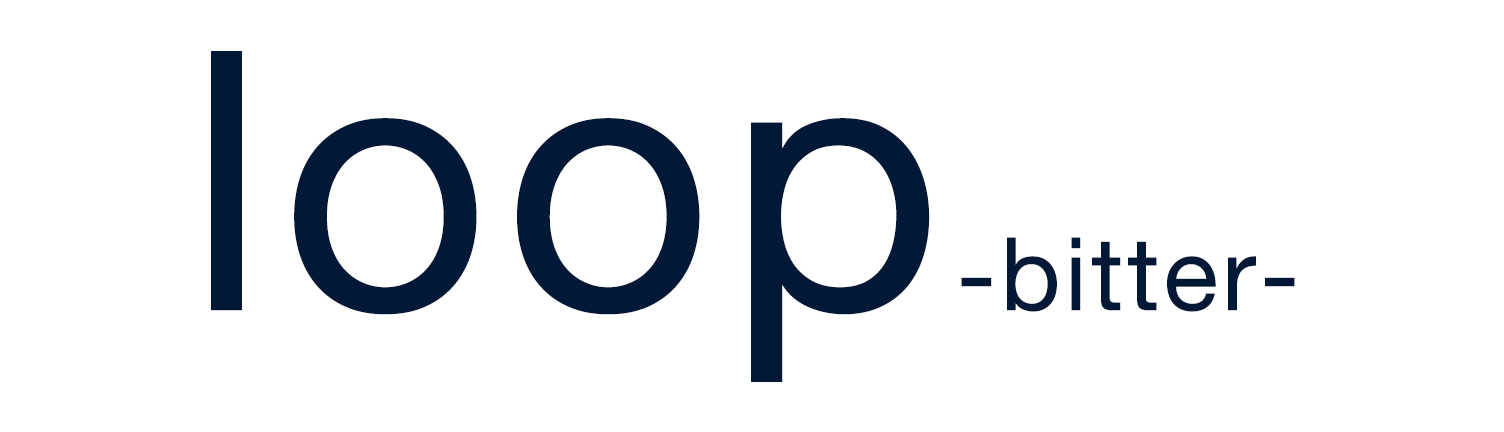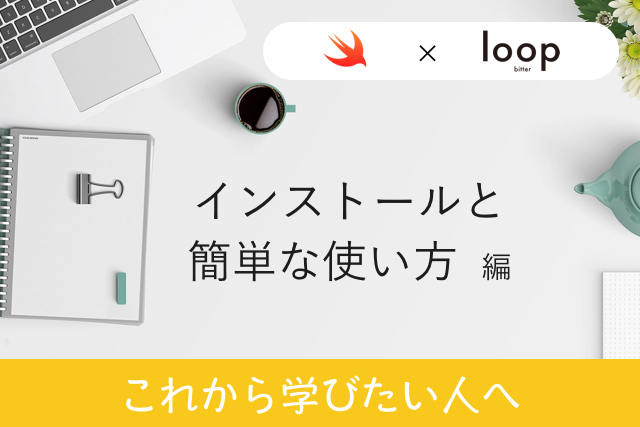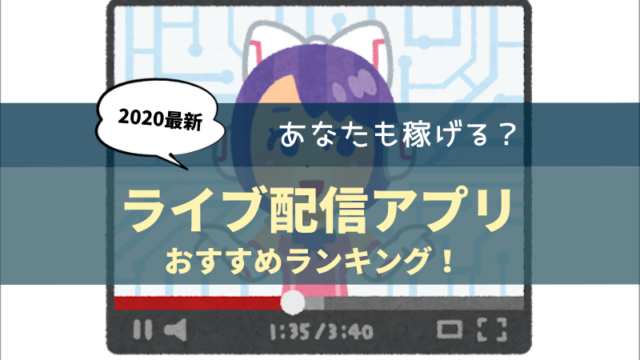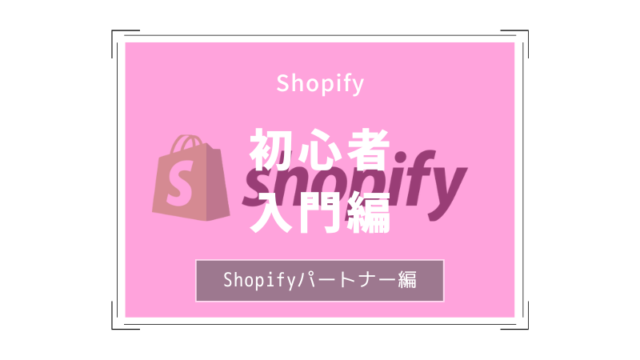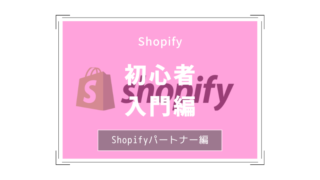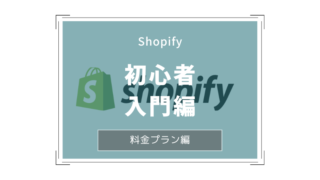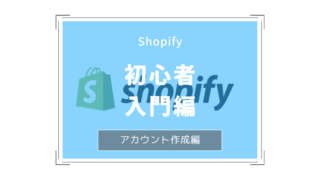どうもきゅん(@kyun_anothercas)です。
最近何か新しいことをはじめよう、はじめようと思っていて、色々探って見たんですけど
やっぱり自分の気になっているところからやってみようか!と思いswiftにたどり着きました。
自分の仕事(web制作)とアプリ制作をを掛け合せれば何か面白いことができるかなーと思うのが大きかったですね。
そもそもswiftって?
アプリケーション作成言語にです。対象のOSは、MacOSとiOSとWatchOSとなって、iPhoneやiPadとAppleWatchなどの端末で使えるアプリのための言語になります。
Rubyなどの他の言語のいいとこどりとなっていて、学習コストが比較的簡単となっています。
僕はJavaScriptなんかをよく書いていますが「;」の記述がいらないという事もありすごく楽に設計できるようになっています。
[box class=”red_box” title=”注意”] Xcodeを使って開発をしていくので、Windowsでの開発はできません。XcodeはMacでのみインストールができるのでMacユーザが開発できます。マカー歓喜ですね![/box]
Xcodeをインストールしてみよう
Xcodeをインストールしてみましょう。App StoreからXcodeと検索をしてインストールしましょう。
こちらが結構重いので時間がかかるとおもいますが、根気よく待ちましょう!
インストールできたらXcodeを開いて見ましょう
Xcodeからプロジェクトを作成してみる
ここで書くことは、本当に誰でもswiftとは何か?を確認できる記述になりますが、一部紹介したいと思います。
Xcodeを開いて、「Create a new Xcode Project」を押してください。
下記のような画面が開くので、「Single View App」を開いてください。

そのまま画面を進むと以下のような画面になります

それぞれ赤字で記載している部分を入力して見てください。
Product Nameはこの作品の名前、Organaization Nameは製作者の名前、Organaization Indentifarは制作した人のグループ名(会社名)などを記入します。
それができたら次に進んでいきます!
アプリの画面を確認してみる
左のめにゅーにあるMain.Storyboradをクリックして開きます。
このような画面になります。

ここでアプリのUIの部分を直感的に実装ができます。
黄色のボタンがある部分で、ボタンやテキスト、音楽アプリの再生ボタンをドラッグ&ドロップで表示させる事ができます。
これは触ってみるとわかるけど「おお!」って思いますよ笑
ここではlabelとボタンをドラッグアンドドロップで移動させます。

このような表示になるので、この追加した、labelやテキストをダブルクリックしてテキストを入れましょう。

このような表示になるかと思います。
ここでそれぞれのデバイスでどのように表示されるかを確認できるかと思います。
ここからデバイス確認をしてみようと思います。
View as iPhone8をクリックして下記のような項目が出てきます。

ここから確認したいデバイスを選択します。

赤枠の再生ボタンをクリックしするとiPhoneの端末が画面に表示されます。
これを押す事で今設定したテキストとボタンの表示が確認できます。

これで画面でどう表示されているかが確認ができます。
この段階では、プログラミング!というより操作方法の説明になりますね。自分の加工した画像やテキストをここから入れる事ができるので、UI部分はここで操作ができるので、初心者の人はここから入ってみてはいかがでしょうか?
個人的に思うコト
swiftを今勉強しているのですが、このブログでアウトプットをする意味で今後書いていこうと思います。
僕の勉強にもなるし、これからswiftというプログラミングを勉強したいという人にも有効に活用してもらえたらと思います。
次回からは徐々にプログラミングの事を書いていこうと思います。
一緒に頑張っていきましょう!