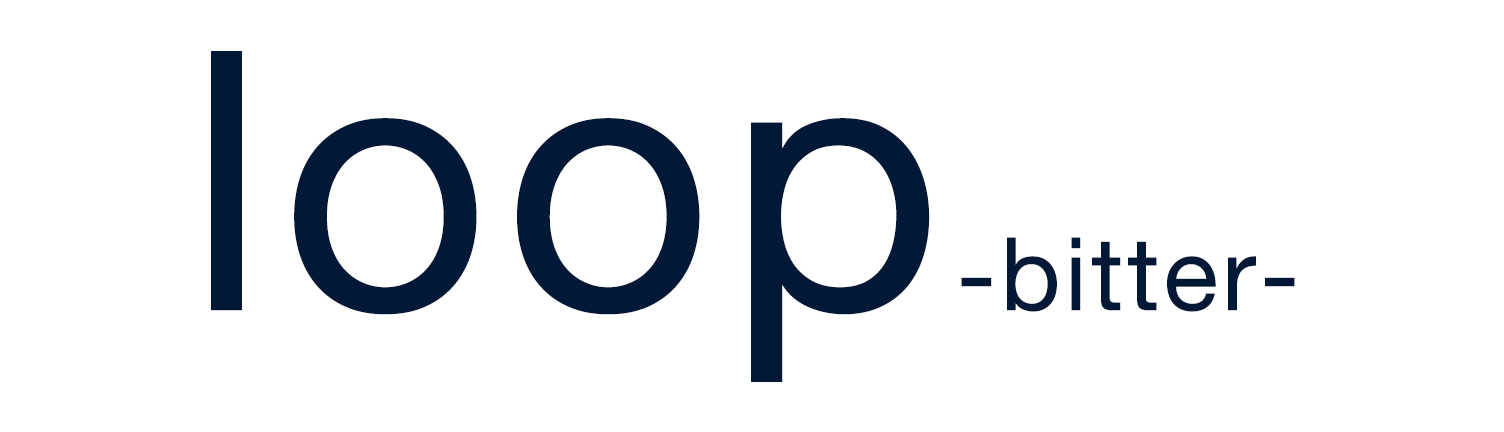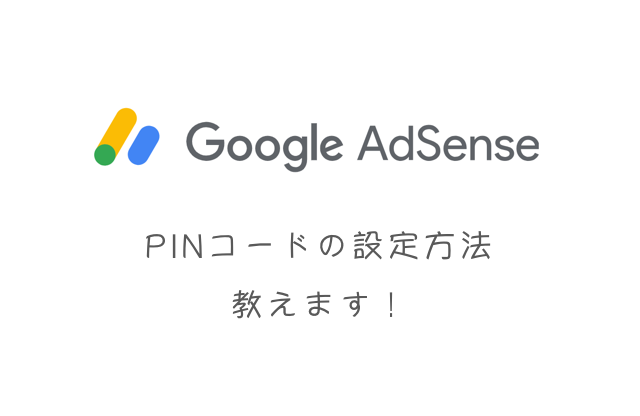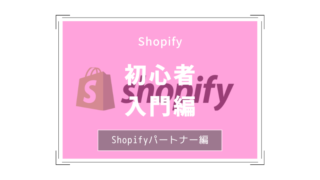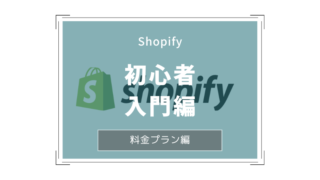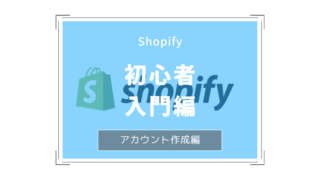どうも、きゅん(@another_cas)です!
ここ最近ブログに力を入れていましたのが遂に、第一段階突破というところでしょうか・・!
Google Adsenseからpinコードが届きました!めちゃめちゃ嬉しいです。
ここまで来た方法をお伝えしたいのですが、今回の記事はGoogle pinコードの設定方法をお伝えしたいと思います。
読まれなかったブログがじわじわと読まれるブログになった方法も今後発信できたらと思います!
まずはgoogle pinコードの設定方法を説明しますねー!
Google Pinコードとは?
はてこれは?という方もいつかもしれませんがこれはアカウント管理者の住所確認のための確認方法になります。
Googleから広告収入を得るためにGoogle Adsensの登録を行なっているかと思いますが、報酬基準金額が1000円以上を上回った時にGoogle側からPinコードが郵送されてきます。
これを怠ってしまうと広告の配信停止や今までの報酬を受け取れることができなくなってしまうため、届いたら速やかに設定する必要があります。
Google Pinコードの到着にはどれくらいかかる?
これも僕も悩んでいましたが、いろいろなブログやサイトを見てみると2週間から遅くて6週間ほどかかる言われています。いや、振り幅大きいですねw
僕の場合は2週間で届きました。人によるのでしょうか?確実な日にちはどうやらわからないみたいです。
[quads id=1]
Google Pinコードの設定方法
きました。設定です。PINコードが届いたら速やかに設定しましょう。
くどいようですが届いてから4ヶ月以内に設定は行なってください。
広告配信されなかったり報酬がもらえないのは、ブログを運営しててモチベーションが下がってしまうかと思います。
まず、下記を見てみましょう
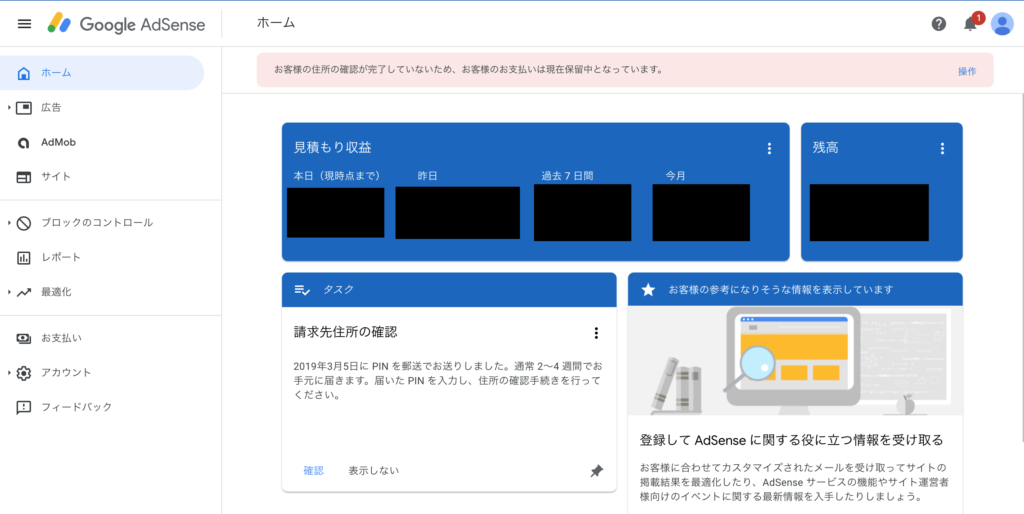
見積もり収益の項目の上に薄い赤色のメッセージがでています。こちらが表示されている人は報酬が1000円以上に達して、いてPINコードが郵送されている状態をさします。
PINコードを確認する
次に郵送されてきたPINコードを確認しましょう。
Googleから郵送物が来るのは馴染みがないから嬉しいですよね!

この黒で隠されているのは郵送先の住所になりますね!なので今回隠しています。
[この部分を切り離してください] の部分を全て切り離しましょう。 すると下のようなものが書いてあります。

中身にPINコードが記載されています。これがあなたのサイトのPINコードになります。絶対に他言しないようにしましょうー!
PINコードをGoogle Adsenseに紐づける
郵送されたPINコードとGoogle Adsenseを紐づけを行いましょう。これもすぐに終わります。
Adsenseの管理画面を開いて、先ほど画像にもあった収益の上の薄い赤色のメッセージのリンクをクリックしましょう。

PINコードの入力画面になります。先ほどの郵送で記載されてあった番号をPINコードのテキストボックスに入力して送信をしましょう。
ここで気をつけたいのは、3かい間違えてしまうと広告が配信停止になってしまうということです。
慎重に入力しましょう。
作業自体はこれだけで終わりです!お疲れ様でした!
[quads id=2]
個人的に思うコト
ブログ開始時はAdsenseも中々通らず、踠いていました。Adsense通過してもほとんど0円の時もあって悩んで辛い時もありましたが、これからですねー!
遂にここまできたか!という感じですが、まだまだloop-bitterをよろしくお願いします!