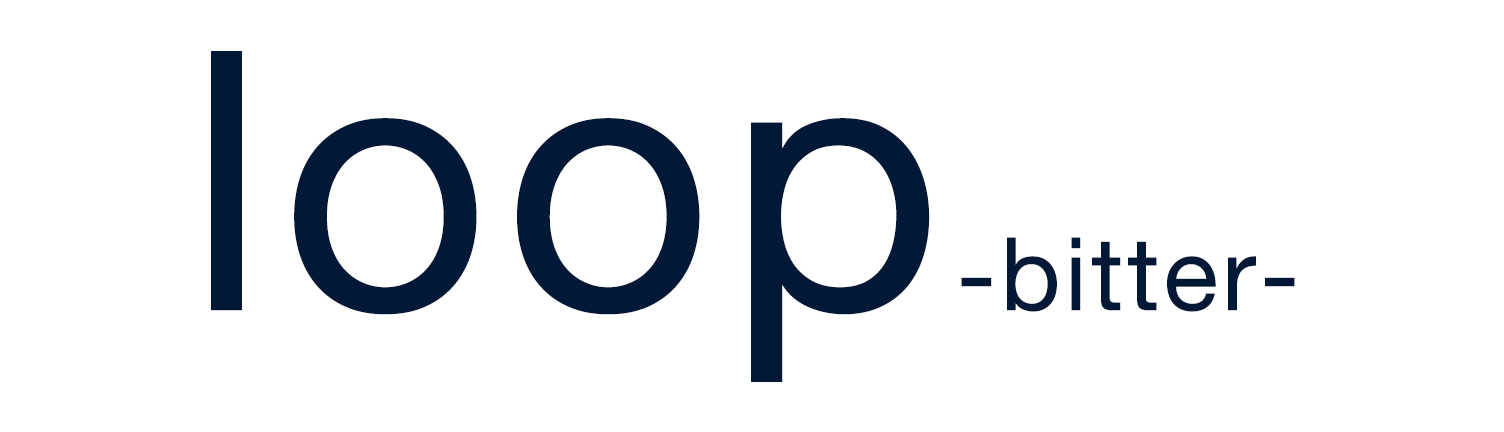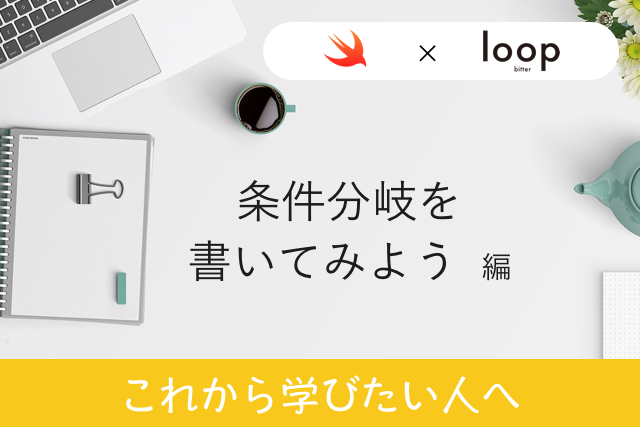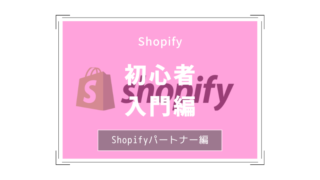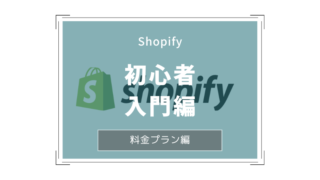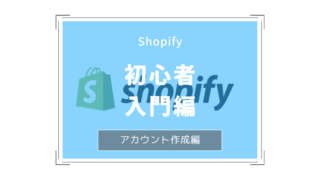こんにちはきゅん(@kyun_anothercas)です
みなさんは仕事や勉強をするうえでパソコンを活用していますか?mac限定の方のお話になってしまいますが、ランチャーアプリなるものを活用していますでしょうか?
僕も最近知りましたが、mac使いではマストといってもいいツールでAlfred3を活用すると作業の効率がうんと上がるのでぜひ紹介させていただけたらと思います!
・Alfred3のインストール方法
・Alfred3の使い方
Alfred3とは?
Alfred3はランチャーアプリというアプリの一つになっていて、ランチャーアプリは今起動したいアプリをすぐに見つけて起動したり、どのディレクトリに保存したか忘れてしまったファイルを素早く開くことができるアプリになります。
Alfred3でできること
・アプリに立ち上げができる
・サイトにアクセスができる
・ファイルを素早く検索ができる
・計算機で計算ができる
・翻訳ができる
以上が大きく分けてできることになります。自分でカスタマイズをしていくとショートカットキーをいろいろいじって変更したりすることもできたりできます。
[quads id=1]
まずはAlfred3をインストール
こちらにアクセスしてAlfred3をダウンロードしてください。こちらも時間がかかることなくすぐにダウンロードできてしまうと思います。
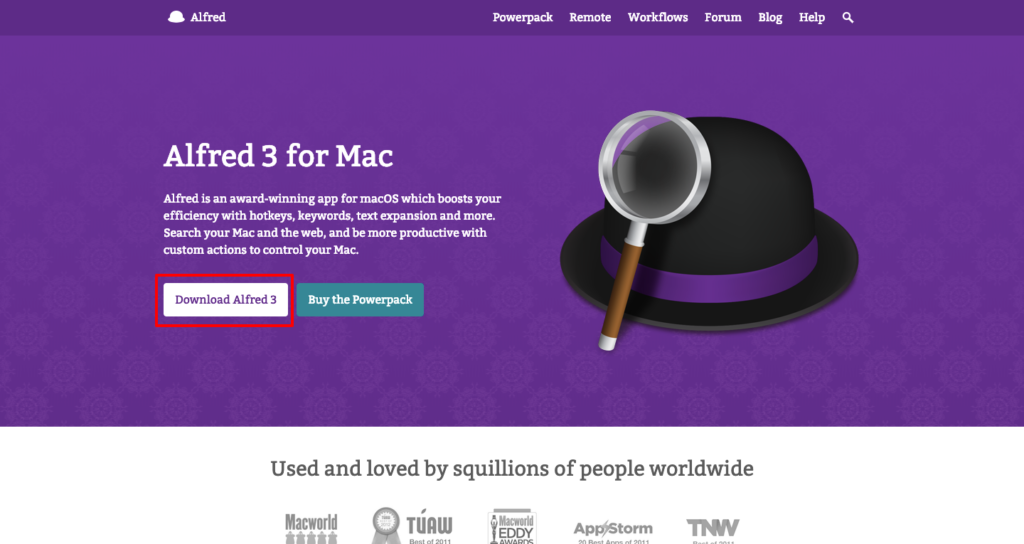
完了したらAlfred3をアプリケーションフォルダに移動してください。これであなたのMacでもAlfred3が使用できるようになりました!
Alfred3の使い方
Alfred3ってどこにあるの?と思う方がいると思いますが画面の右上にある帽子のマークがAlfred3になります。
Alfred3のアイコンをクリックして Toggle Alfredをクリックします。
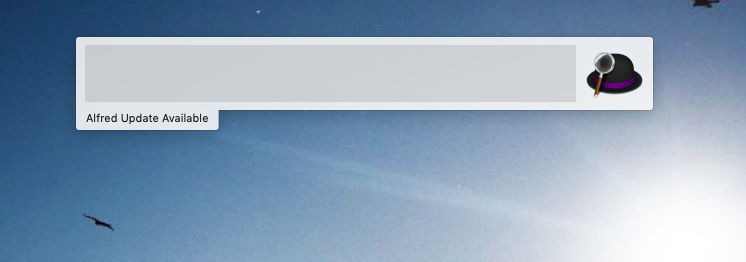
このような感じで検索窓がでてくると思います。
まずは段階にわけてどのようにAlfred3が使用できるのか細かく説明していこうと思います。
ブラウザで検索してみる
ここでgoogleと入力して半角スペースで東京タワーと入力します。エンターを押すと自分が使っている標準のブラウザーがすぐに起動して「東京タワー」の検索一覧が表示されます。
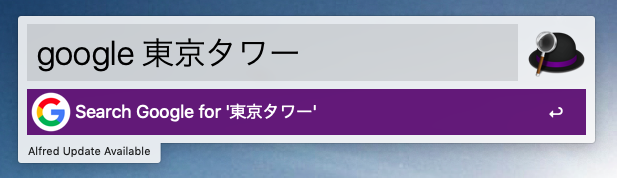
ちょっとした調べ物でわざわざブラウザを探したり、選択することなくすぐに調べることができるので、これこそ時短になるのではないかなと思います!
アプリケーションを起動してみる
上記ではwebブラウザを立ち上げて検索してみました。今回は自身のMacにインストールされているアプリケーションを立ち上げてみましょう!
検索の方法は同じです。右上のアイコンからToggle Alfredをクリックして検索窓を表示させてください。そして起動したいアプリケーション名を入力します。

僕の場合はエディタのAtomを起動したいので「Atom」と入力しました。これでエンターを押せばアプリケーションが起動できます。これもべっちゃ便利ですよね。
PC内のファイルを検索する
Alfredの検索窓を表示させて検索したいファイル名を入力するだけなのですが、ここで注意です。
例えばindex.htmlファイルを探したいなと思った時にそのまま入力しても見つかりません。必ず、’(セミコロン)を最初に入力してあげれば検索ができます。
これでばっちりローカル内の必要なファイルも素早く検索することができますね!
計算機としてつかってみる
これも上記とほとんど同じですね。Alfredの検索窓を表示させて、あとは計算したい数字を入れます。
これだけで下に答えが表示されるのです。
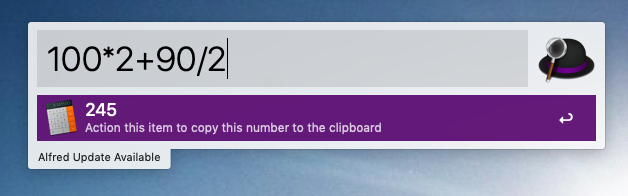
コーディングやデザインを作っている時に要素とのサイズ間や計算をする時に電卓をよく使うと思いますが、わざわざ計算機アプリを探すことなく、同じ画面内で済んでしまうのでこれも作業時間を圧縮できると思います!
[quads id=1]
Alfred3の設定
上記の使い方を紹介して思った方もいると思いますが、わざわざAlfredのアイコンをクリックして画面を表示させる方法ってめんどくさいですよね。
そんなことをしなくてもAlfredはすぐに表示させることができるのです。
まずはAlfredのアイコンをクリックして設定画面を開いてみましょう。
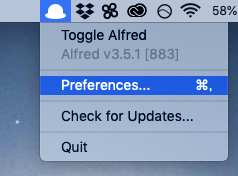
ここをクリックすると下記のような画面が出てくると思います。
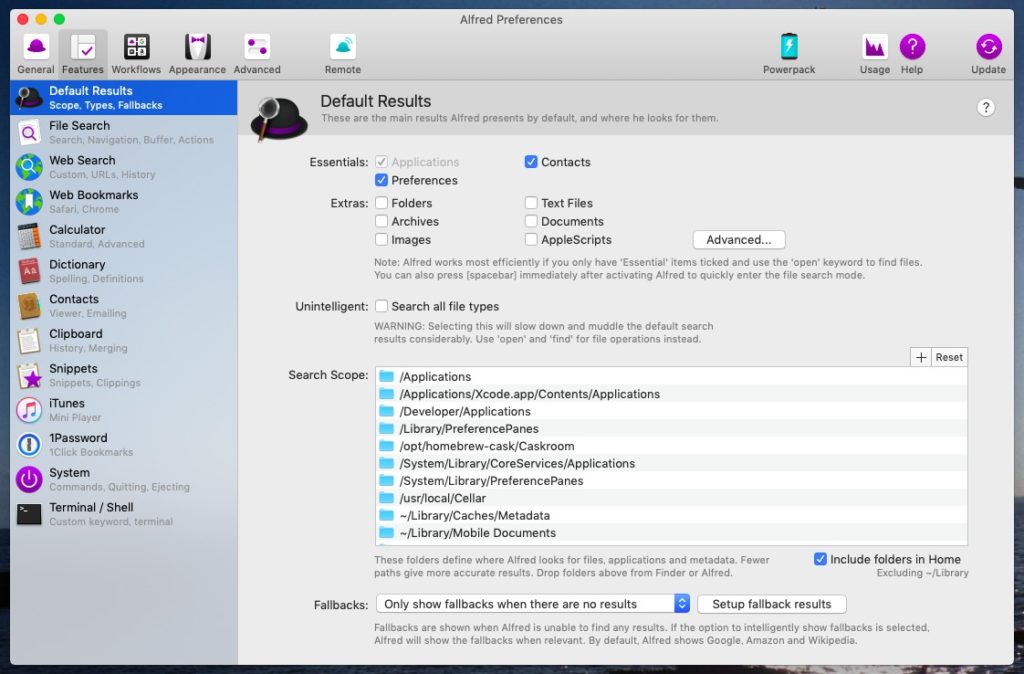
左上のgeneralをクリックしてまずはAlfredのショートカットコマンドを設定してしまいましょう。
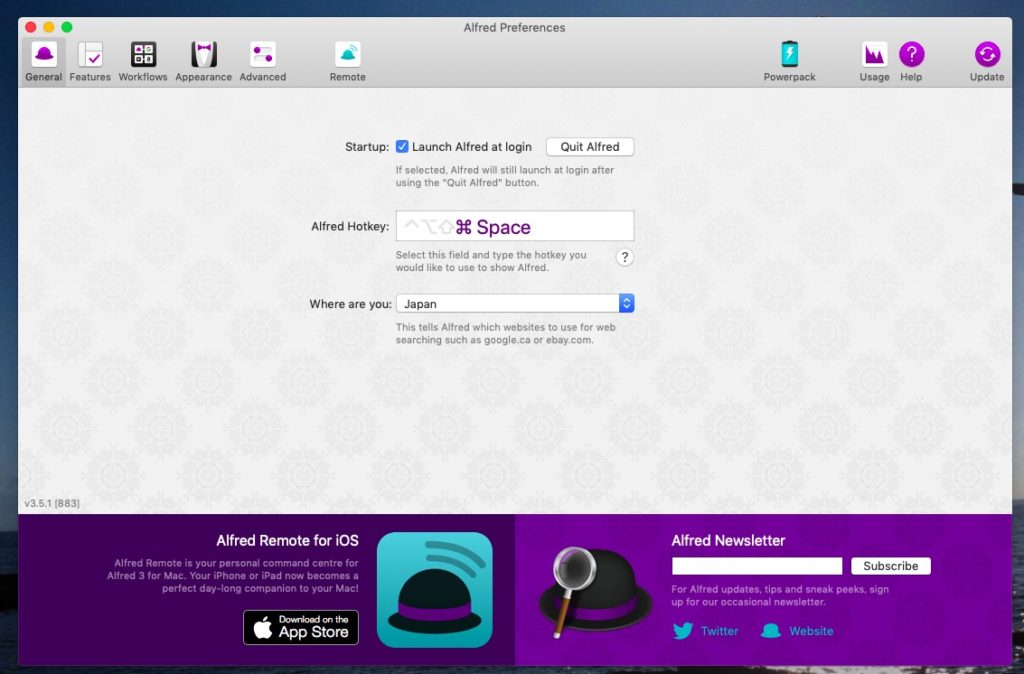
hotkeyのボックスを選択して、そこでショートカットキーとして入力させたいコマンドを入力します。
最後にwhere are youをjapanに変更したら初期設定は完了です。
システム環境設定 > キーボード > ショートカット > Spotlight > Spotlight検索表示をオフ
上記の設定でSpotlightはオフにすることができます。
個人的に思うコト
細かい作業でそこまで時間が変わるか?と思いますが、ブログもコーディングもですが調べながらの作業が多くなってくるのでこうしたランチャーアプリは作業時間も圧縮できて本当におすすめだと思います!
是非みなさんも使ってみてくださいー