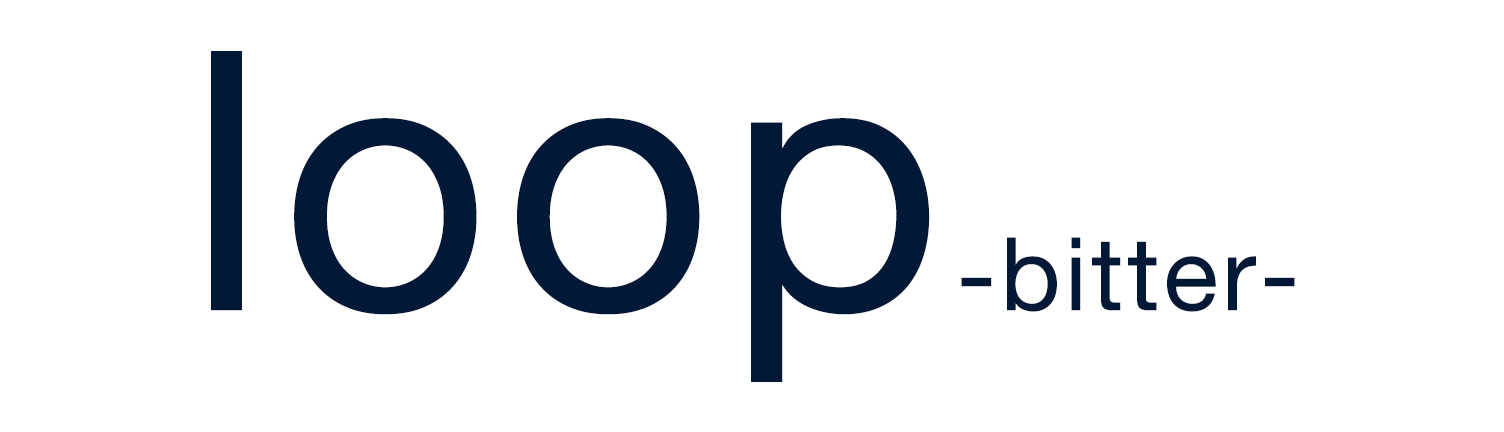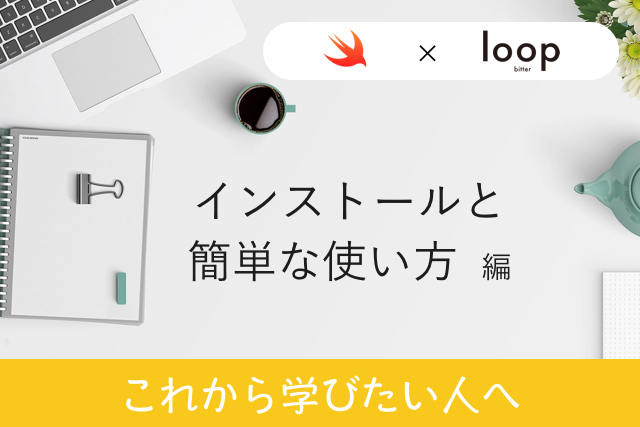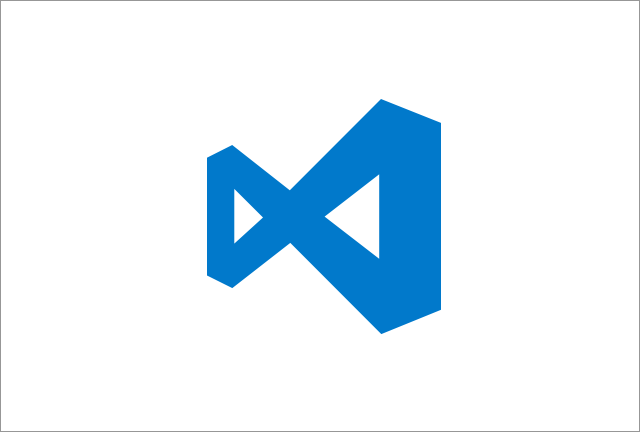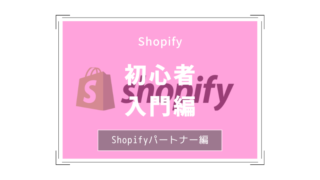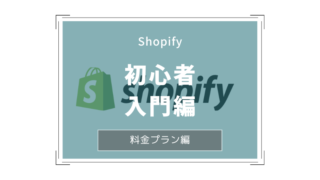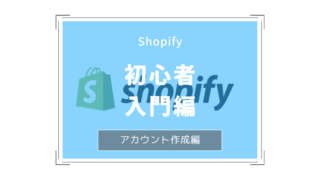こんにちは、きゅん(@another_cas)です。
今回はWordpress使い方が全くわからない初心者向けに解説していきます。
おそらくこんな悩みを持っているのではないでしょうか?
・記事の書き方がわからない
・プラグインて何?
・seo設定ってどうやるの?
せっかくWordpressでブログを書こうと思ってもWordpressの使い方がわかっていないと大変ですよね。
WordPressの使い方で調べるだけで、結構時間を使ってしまいますよね。
この記事ではWordpressでブログを書きたいと考えている初心者の方向けに、「まず、何をしたらいいのか」、「設定はどうしたら良いのか」を解説していこうと思います。
・Wordpressでブログが書ける
・Wordpressの使い方がわかる
・自分で記事が書けるようになる
これを読み終わったらブログがスムーズに書けるようになっているので参考にしてくださいね。それでは始めていきましょう!
きゅんのWordpress環境なので、画面が違うよ!ということがあるかもしれませんが大体の機能は同じなので、そちらを了承ください。
WordPressの使い方その1【投稿編】
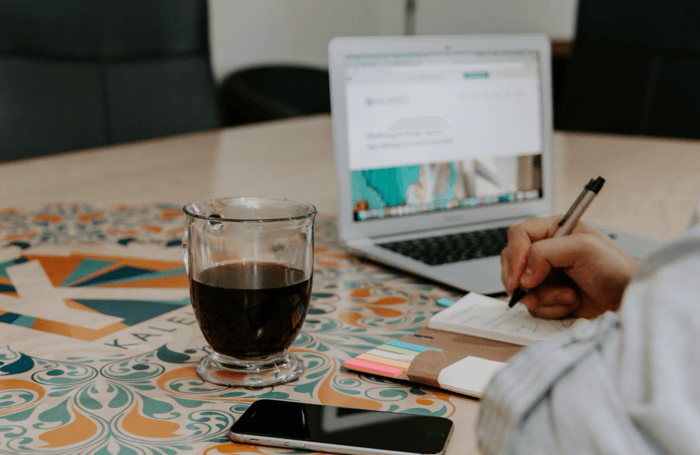
WordPressの使い方でいちばん大切なブログの投稿ですね。こちらから解説していきます。ブログが投稿できないと、せっかくWordpressでブログを運営している意味もありません。じっくり見ていきましょう。
まず、流れとしては以下のようになります。
[ptimeline]
[/ptimeline]
左側のメニューから「投稿」→「新規追加」をクリックします。
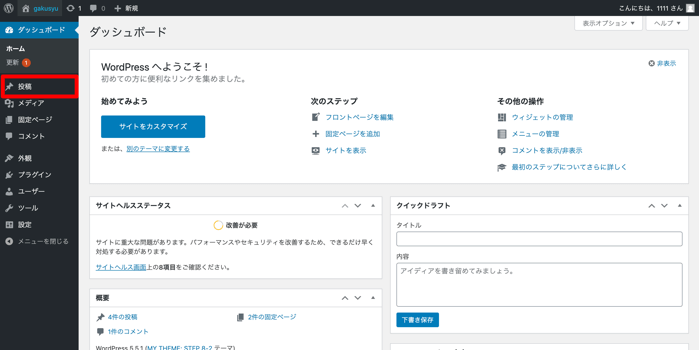
これで新しくブログの記事を追加する画面へ遷移しました。
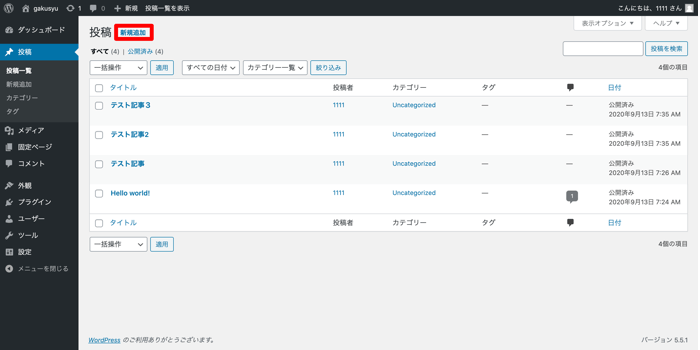
ブログの記事を入力する画面をエディターといいます。こちらはGutenberg(グーテンベルグ)という新しいエディターになっています。
Gutenberg(グーテンベルグ)の使い方の解説は以下の記事で解説していますので参考にしてみてください。
関連記事グーテンベルグの使い方記事のリンク(現在準備中)
記事の投稿が出来たら、次はプラグインの理解に進んでいきましょう!
WordPressの使い方その2【プラグイン編】

WordPressの使い方で記事投稿の方法も大切ですが、プラグインの導入方法も大切かと思います。
プラグインとはなにか?ものすごく簡単に説明すると、Wordpressの機能を増やすためのプログラムのことになります。プラグインを導入することで、こちらで実装することなく簡単に機能が増えていきます。
では、次はプラグインの導入方法をを見ていきましょう。プラグインが浸かるまでの流れも載せておきますね。
[ptimeline]
[/ptimeline]
プラグインを導入する
まず、左側のメニューから「プラグイン」→「新規追加」でプラグインを追加していきます。
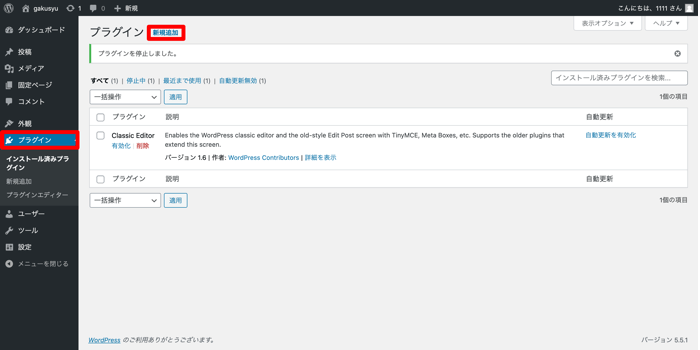
ここで「注目」や「おすすめ」といった項目があります。これは今使われているプラグインでオススメのものを表示してくれています。
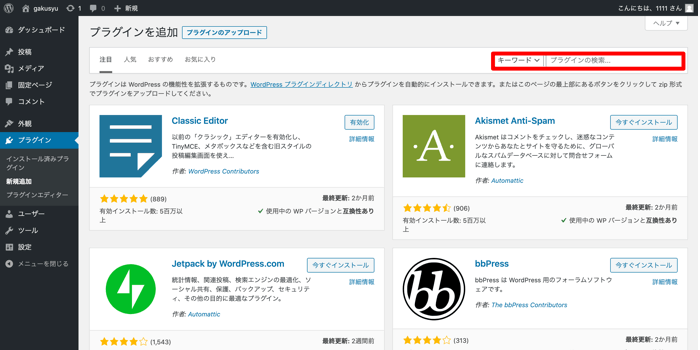
試しに、プラグインを入れていきしょう。今回はWordpressのバックアップデータを簡単に出力してくれるプラグイン All in one Migration を導入しましょう。
まず、左側にある検索窓に追加したいプラグインの名前を入れます。
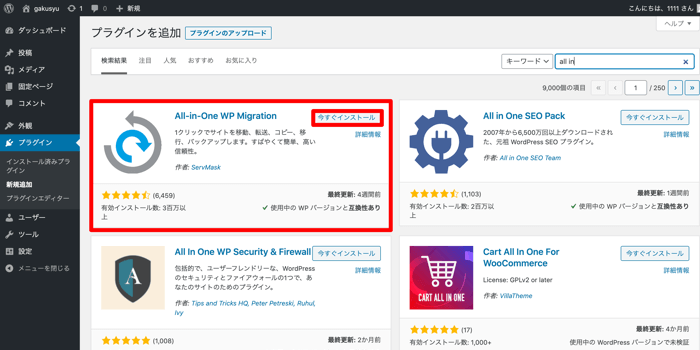
入力したら、検索結果が出てくると思います。インストールをクリックします。
インストールが出来たら、有効化を押しましょう。これだけでWordpressにプラグインが導入されました!
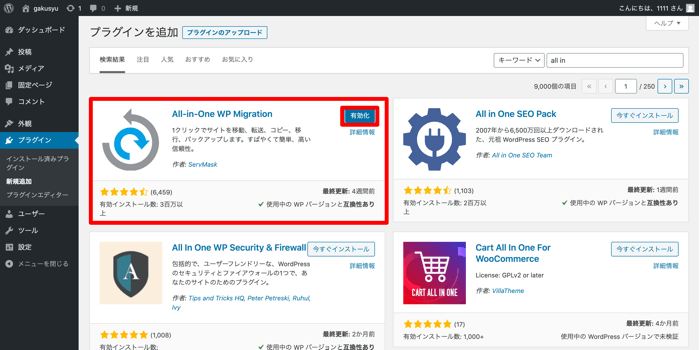
僕のWordpressのテーマはJINを使っています。JINにオススメなテーマを書きでも解説していますのでよかったら合わせて読んでみてください。
現在準備中
WordPressの使い方その3【SEO設定編】

WordPressの使い方で結構一番大事と言ってもいいのがSEOの設定です。ここをサボってしまうと、せっかくWordpressで記事を書いても読まれなくなることがあります。
そうした事を避けるためにSEOの設定はマストになっていきます。
[ptimeline]
[/ptimeline]
今回はプラグイン検索画面からyoastSEOをインストールしておきましょう。
有効化ができましたら、これで導入は完了です。あとは設定ですが、別記事にて詳しく解説していきます(ごめんなさい・・)
個人的に思うコト
大きくわけてこの3つを設定することでWordpressの使い方は問題無しだと思います!ただ、テーマによっては使い方が変わってくるので、その場合はテーマの作成元に問い合わせるか調べてみてください!